Google Calendar Appointment Slots Not Showing Up
Jul 11, 2011 Scheduling 101: Appointment Slots in Google Calendar. If anything this will help with a conundrum I’ve had of students choosing appointment slots that are way too long for their needs. If you are not finding appointment slots in the new Google Calendar it is because you’re on the wrong view or you are in your Gmail. You can not make appointment slots in regular personal Gmail. It has to be an education account. Notice in the upper right next to the settings wheel is a drop down menu for the view. Google Calendar for Administrative Assistants. If you directly manage others’ calendars, this is the Google Calendar guide for you.In this guide, you will learn about setting up delegated Google calendars, common Google Calendar tasks, tips and tricks to improve efficiency, and recommended Google Calendar Labs for administrative assistants.
- Appointment Slots In Google Calendar
- Microsoft Calendar Appointment Slots
- Calendar Appointment Slots
- Google Calendar Appointment Slots Not Showing Up Online
- Question: Q: Google calendar appointments not showing on iPhone calendar. All my Google calendar appointments used to show up on my iPhone's calendar. Now they are not showing up on my iphone's calendar. What is interesting is that appointments made prior to last week are showing up on the calendar. However, apppointments made in Google.
- Are you encountering iPhone calendar not syncing with Google/Gmail or Outlook account? Read this post and use the simple solutions to quickly solve this problem. Meanwhile, if you need to sync iPhone calendar to Windows PC, EaseUS MobiMover Free can be your reliable choice.
- The appointment slots feature lets you set one period of time on your calendar, divided into available time slots for people to reserve. For instance, professors can have their students reserve time during office hours each week, or the library could let anyone visiting their website schedule an appointment for a room during a set time period.
- Using your work or school account on a computer, open Google Calendar. Make sure that you're in Week view or any Day view. Click anywhere in the calendar. In the event box that pops up, click Appointment slots. Enter the details, including a title, and pick the calendar where you want the event to show up.
Learning Apps > Calendar > Appointment Slots
|
As we can see, calendars on iPhone are playing a more and more important role, and syncing iPhone calendar with Google/Gmail, Outlook, iCloud and Mac can keep the daily schedules and upcoming events up to date for more handy work and life. However, sometimes, you may come across a bothering issue that is iPhone calendar not syncing with Mac or iPhone calendar won’t keep synchronized with Gmail or Outlook. No matter which kind of problem you are meeting, you can check the related online guide on our website. And in this page, we will continue showing you how to fix iPhone calendar not syncing with Google/Gmail/Outlook account. Read carefully and try following methods one-by-one.
How to fix iPhone calendar not syncing with Google/Gmail
1. Make sure you have enabled Calendar on your iPhone
Appointment Slots In Google Calendar
Go to 'Settings' > 'Calendars' > select your 'Google' account. Make sure that the 'Calendars' option is enabled.
2. Check Fetch settings of Gmail
Go to 'Settings' > 'Mail' > 'Account' > 'Fetch New Data', tap on your Gmail account and tap on 'Fetch'. Then, you can choose the frequency: Every 15 Minutes, Every 30 Minutes, Hourly or Manually according to your own needs,
3. Set Gmail calendar as Default calendar
Go to 'Settings' > 'Calendar' > 'Sync' > 'All Events'. Then go back to 'Calendar,' tap on 'Default Calendar' and select 'Gmail' calendar as default.
Another problem you may run into when sync iPhone data is iPhone contacts not syncing to Google/Gmail account. You can check the online technical tutorials whenever you need.
How to fix iPhone calendar not syncing with Outlook
1. Syncing iPhone calendar to Outlook with iTunes
Open iTunes on your computer and connect your iPhone to the computer via a USB cable. Click your iPhone device within iTunes, click 'Info' > 'Sync Calendars with Outlook' and choose 'All Calendars' > click 'Apply' to begin to sync iPhone calendar to Outlook.
2. Set Outlook calendar as the default calendar on your iPhone
Go to 'Settings' > 'Calendar' > 'Sync' > 'All Events'. Then go back to 'Calendar,' tap on 'Default Calendar' and select 'Outlook Calendar' as default.
3. Upgrade to a new iPhone
Changing to a new iPhone may sound illogical, but it works for many users.
How to iPhone calendar to Windows PC
Microsoft Calendar Appointment Slots
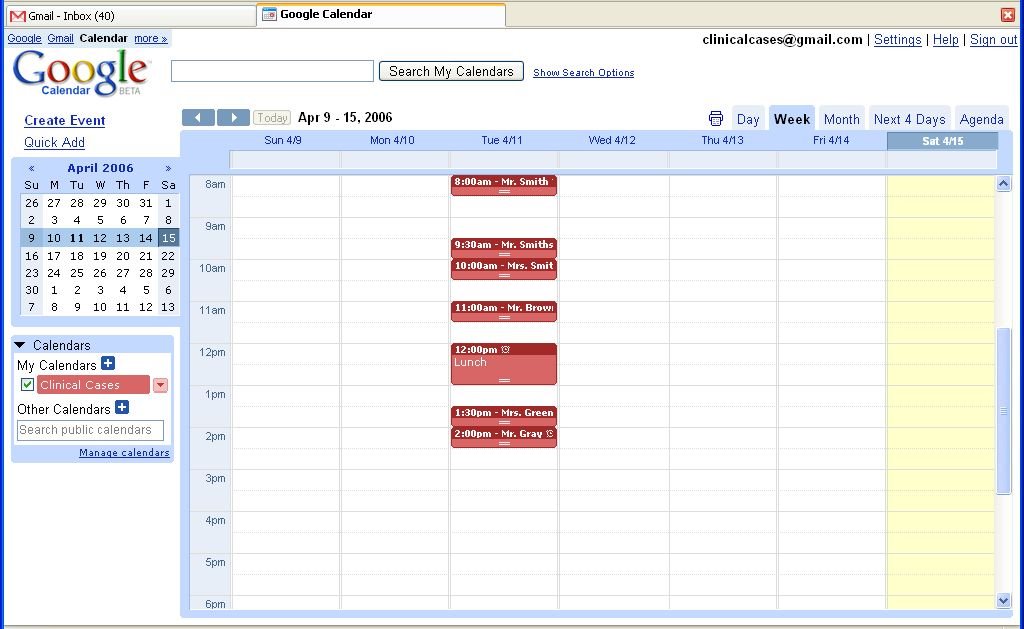
The common way to sync iPhone data, including the calendar to Windows PC is using iTunes. However, as we all know, iTunes backup won't allows you to view and manage the exported files. What if you need to edit these files, how to make it? Now, you can refer to EaseUS MobiMover Free, the best iTunes alternative, and 100% free third-party iPhone data transfer tool in the market. With the one-click to transfer feature of EaseUS MobiMover Free, you can back up iPhone to the computer at one time, copy data between two iOS devices directly and transfer files from PC to iPhone without any previous data overwriting. Move on and see how to use MobiMover to sync iPhone to Windows PC without iTunes.
Step 1. Connect your iPhone to your PC with a USB cable. Once connected, tap on 'Trust' on your iOS device screen to let your computer trust your device. Open EaseUS MobiMover. On the home screen, choose the data transfer mode 'Phone to PC' and click 'Next'.
Calendar Appointment Slots
Step 2. MobiMover will automatically read and load the whole supported files on your iPhone and list them all unchecked. Determine which type of files you want to transfer from your iPhone to the computer, go to tick the corresponding apps and click 'Transfer'. You can specify a location to keep the transferred items in advance. Otherwise, they will be placed on Desktop by default.
Google Calendar Appointment Slots Not Showing Up Online
Step 3. MobiMover will start immediately transferring files from iPhone to PC without the intervention of iTunes. When it completes, you can click View to check the items. (Files like contacts and messages will save as .html files on your computer. Thus you need to open it with a browser to view the details.)



